
The path will look similar to C:\opencv\build\圆4\vc14\lib. Go to the linker > General and paste the path to a folder containing OpenCV lib files in front of Additional Library Directories.The path will be similar to C:\opencv\build\include. Under C/C++ > General section paste path of include folder of OpenCV in front of Additional Include Directories.Now, click on Debug and go to the properties of your project.I am using the ‘圆4’ version hence, I have selected 圆4 as the debug environment.

Select the debug environment as per your PC specifications.Step 4: Create a new empty console application Now we will see how to create and execute projects in Visual Studio. Press OK and exit the environment variable window clicking OK.The path should be something like this ( depending on your installation location) : C:\opencv\build\圆4\vc14\bin.

Click on New and enter the path of the bin folder inside the OpenCV package.Now, under the system variables section select Path and click on Edit.Go to advanced system settings > Environment Variables.Step 3: Include OpenCV to the system path Extract openCV in the C directory of your PC.Select the Windows option of the desired OpenCV release.Click on the Releases tab from the top menu bar.Installation steps are easy and self-explanatory. Select Visual Studio IDE community edition.Go to the official Microsoft Visual Studio site.
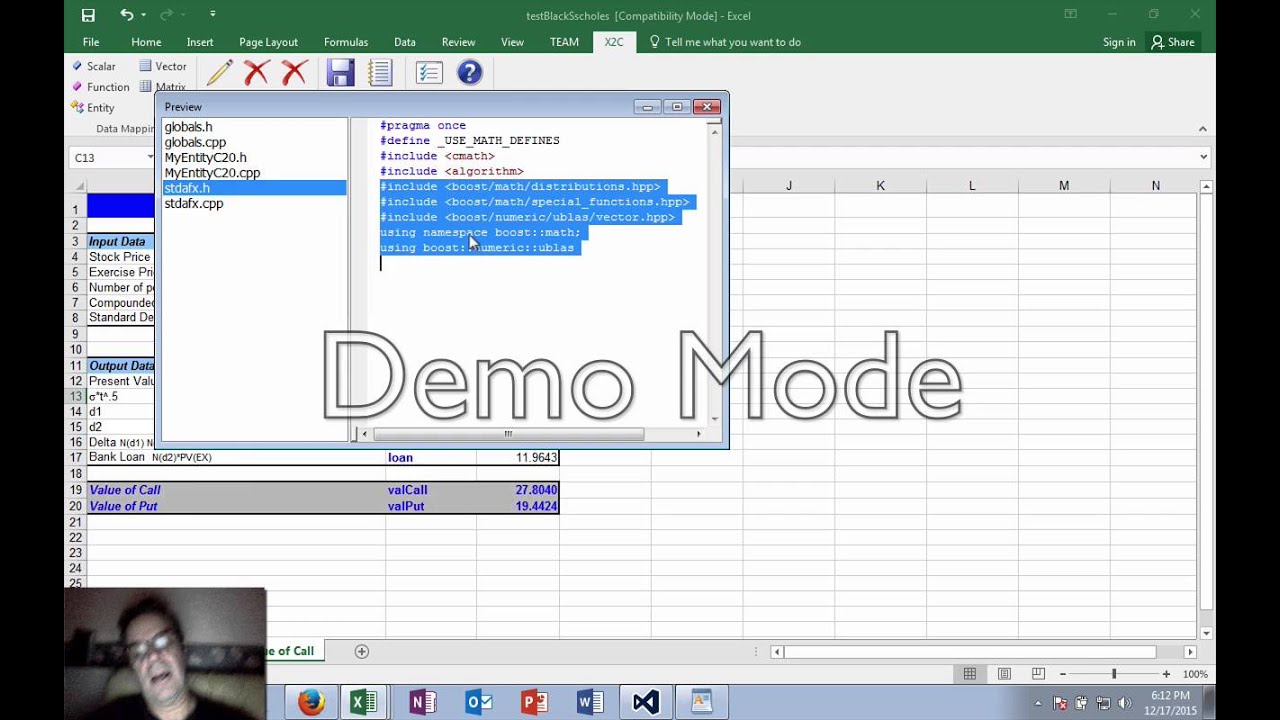
So, let’s get started to install OpenCV C++ with Visual Studio. We will also see how to create and execute projects in Visual Studio. This procedure will be the same for PC with Mac OS with some minor modifications. In this article, we will see the procedure of installing and linking OpenCV C++ to Visual Studio on Windows PC.


 0 kommentar(er)
0 kommentar(er)
